
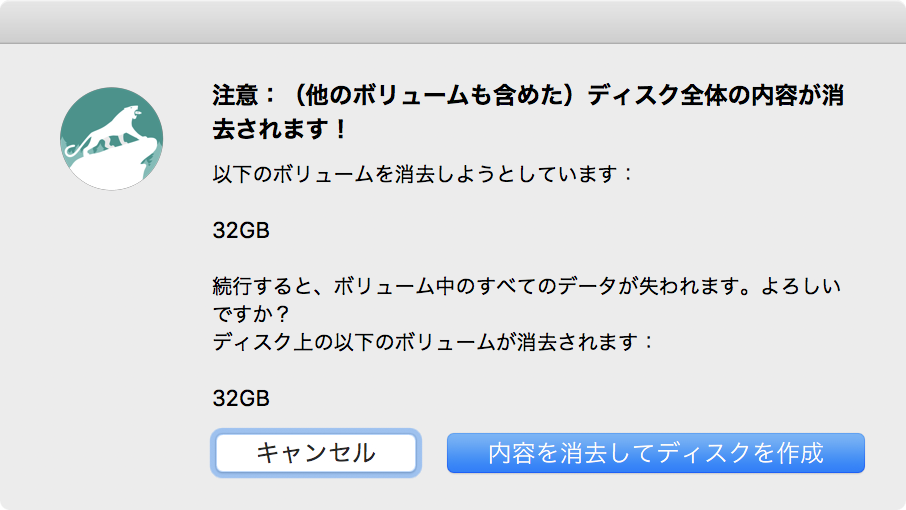
Diskmaker will start to make the installer and will do the rest for you. Simply point Diskmaker to the installer (if it doesn’t locate it by default), and select your USB drive. Allow it to do so, which will open up the app.) ( Note: if you’re already using macOS Mojave, macOS will ask you whether you’d like to allow DiskMaker to have access to System Events. Once downloaded and installed, open Diskmaker X. Head over to Diskmaker’s website to download the app to create a bootable installer.
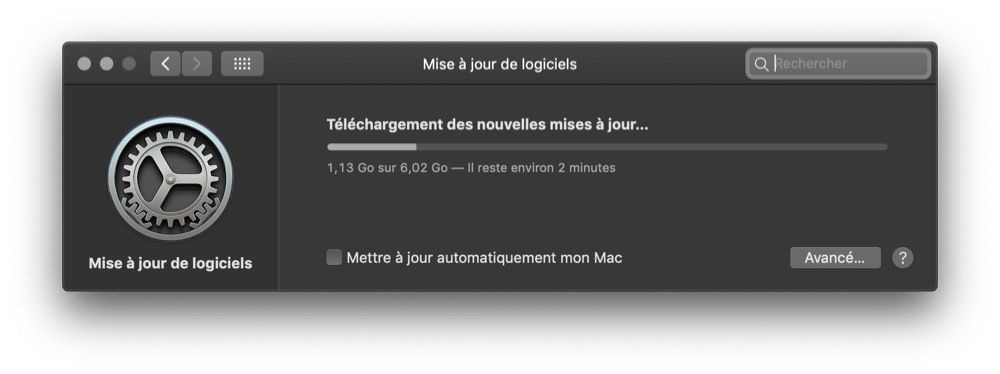
This is my personal favorite method to create a bootable installer, as it’s very simple and easy.
Diskmaker x mojave install#
The drive will now be named as the original name of the installer, and you can now reboot your system and use the USB bootable installer to perform a clean install of macOS. Once the entire process is done, Terminal will let you know. Terminal may take a while to carry out the task, but it will keep on updating you with the progress of creating the installer. When prompted, press “Y” to agree to erase the volume. Enter your admin password and press Enter to start the process. Sudo /Applications /Install\ macOS\ Mojave.app /Contents /Resources /createinstallmedia -volume /Volumes /macOSInstallerģ. Open Disk Utility on your Mac from Spotlight or by navigating to “Applications -> Utilities -> Disk Utility.” The first step to take before creating a bootable installer is to format your disk and change the drive format to “OS Extended.” You can do this with the following steps:ġ.
Diskmaker x mojave how to#
In that case, use our third method detailed below to download and create a Mojave-bootable installer.Īlso read: How to Create a Bootable Clone of Your Mac Format Your Disk
Diskmaker x mojave software#
Note: if you’re looking to create a bootable disk on a Mac that already has macOS Mojave installed, you may not be able to download the installer using the App Store, since macOS Mojave introduced software updates directly from System Preferences. Once completed, quit the installer, and you should have the complete installer in your Applications folder. If the incomplete 22MB installer is downloaded, simply launch the installer – it should continue to complete the download. The installer will be downloaded into the “/Applications” folder where you can check the file size by right-clicking on the file, then clicking on “Get Info.” You’ll see the file size in the right corner like in the image below. The installer is around 5.8GB in size, so you’ll need a fast Internet connection or some patience while it downloads.ĭepending on your system, the App Store may either download the complete installer (6GB) or may download an incomplete installer (22MB). This can be downloaded directly from the Mac App Store. The macOS Mojave Installer file will be required as well. It’s preferred that the flash drive be USB 3.0 to speed up the writing and installation process.Ģ. The first thing you’ll require for this guide is a 8GB (or larger) USB flash drive. Follow the steps below to create a macOS bootable installer. Creating a bootable installer is very easy, and there are a variety of methods to do so.


 0 kommentar(er)
0 kommentar(er)
